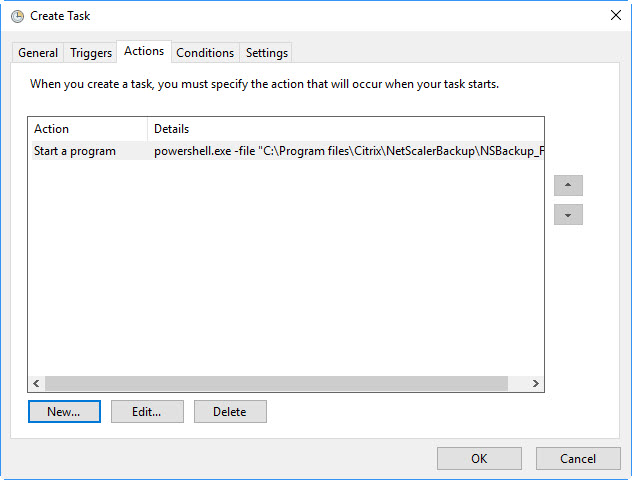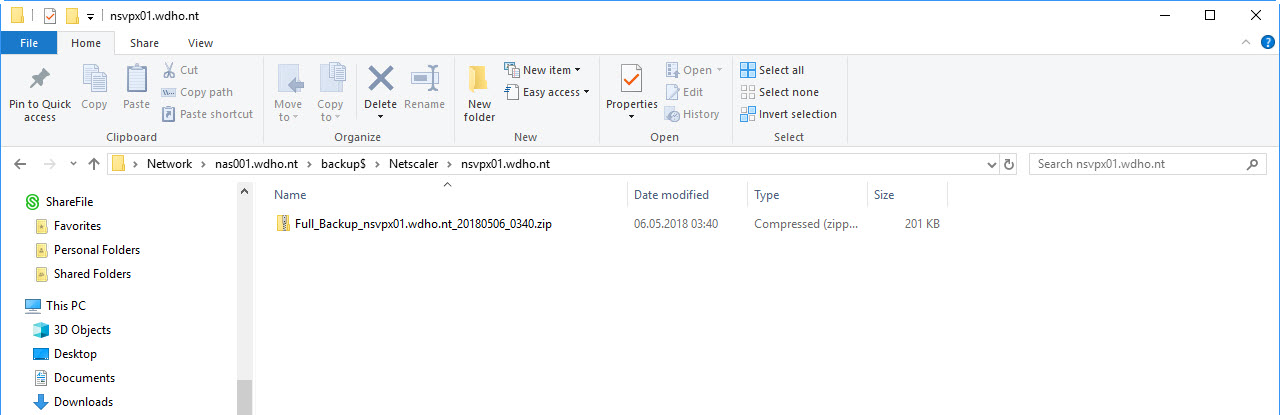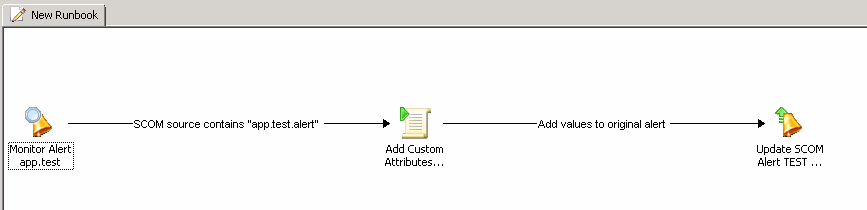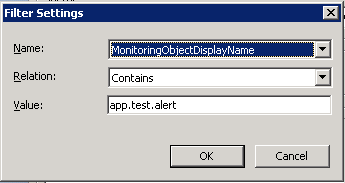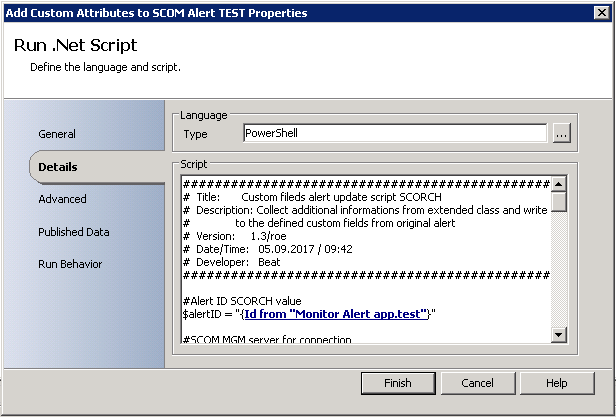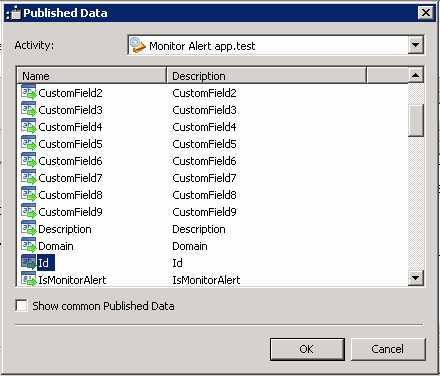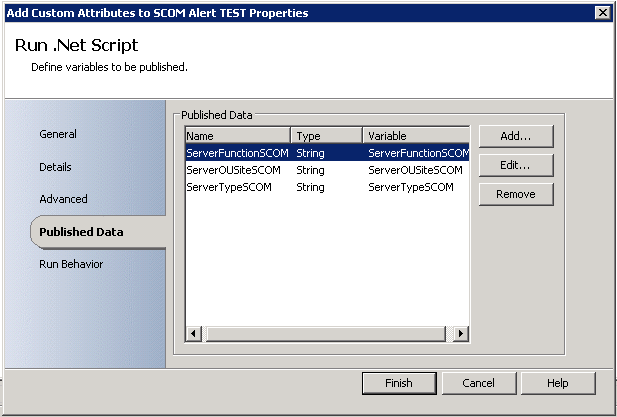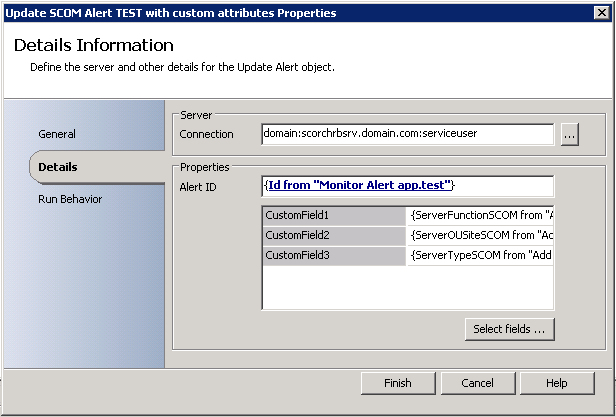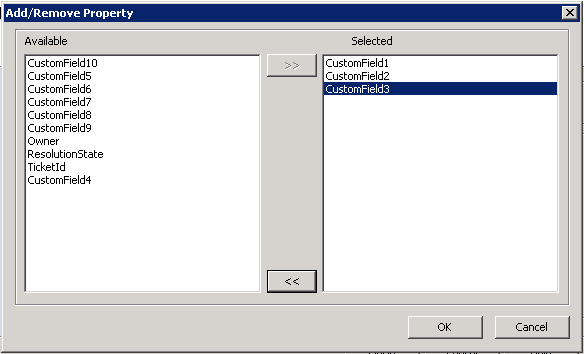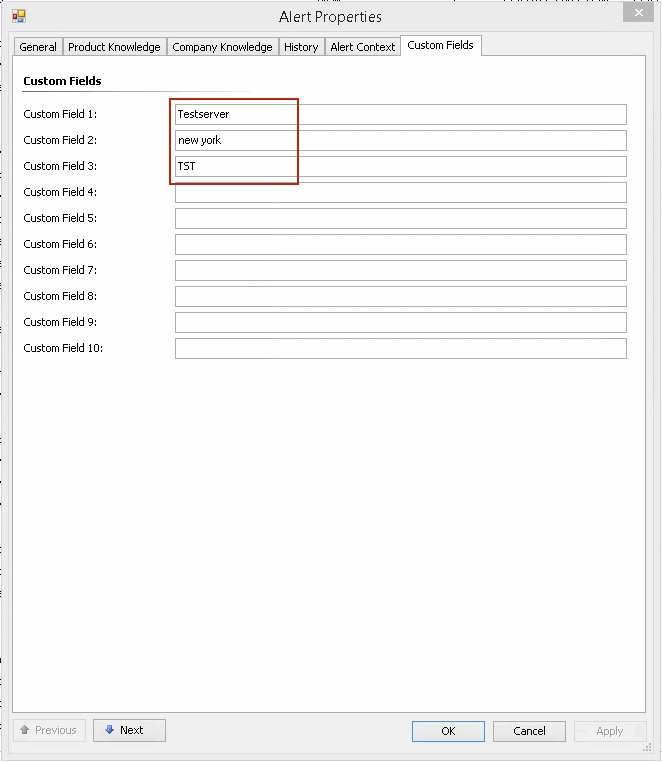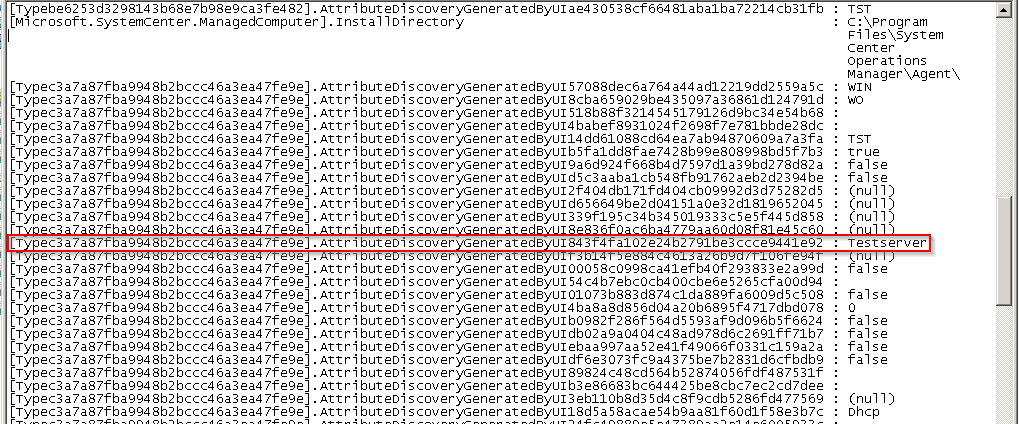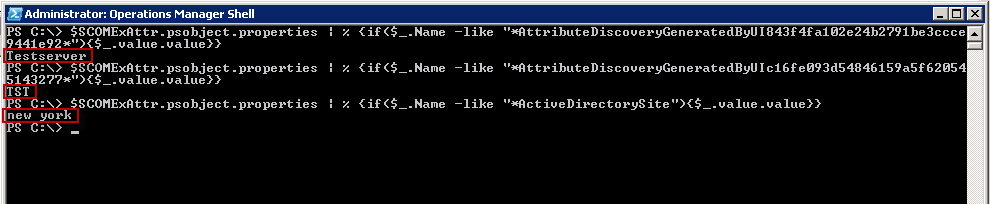Summary
You or your company operate a Citrix Netscaler MPX/VPX/SDX appliance and need a backup?
Here is a method with a PowerShell script to backup your Citrix Netscaler appliance regardless of the version and appliance platforms.
Description and configurations steps
The script running in my scenario on central scripting server in the data center, triggered by a scheduled task. Following steps are necessary to run the PowerShell script automatically over a scheduled task.
- Create a command policy and backup user on your Citrix Netscaler appliance with restricted permissions, to run the PowerShell script from outside the Citrix Netscaler appliance.
- Open firewall ports between the server that run the PowerShell script and your Citrix Netscaler appliance.
- Save the files to your script server (show prerequisites)
- Run the PowerShell script through an scheduled task
Script variables
First you musst declare some variables and values to understand and use the following PowerShell script.
- Parameters from scheduled task command line variables (script line 13 – 19) $appliancename and $backupuser (In my scenario, the scheduled task can be run with variables in the command lines section, the appliance name and backup user name are defined by the variables.)
- The location of the script and temporary files (script line 28) $backuproot
- The location where the backup files will be saved (script line 29) $backupfolder
- The name of the compressed backup file (script line 30) $backupname
- $decodedDATA are the password for the backup user on the Citrix Netscaler appliance (in my environment I have saved the password in a Base 64 file)
Prerequisites
The following applications should be available on the windows server that run the PowerShell script.
- 7-Zip or something similar
- PSCP (pscp.exe) from Putty source
- PLink (plink.exe) from Putty source
1 Create a command policy and backup user on your Citrix Netscaler appliance
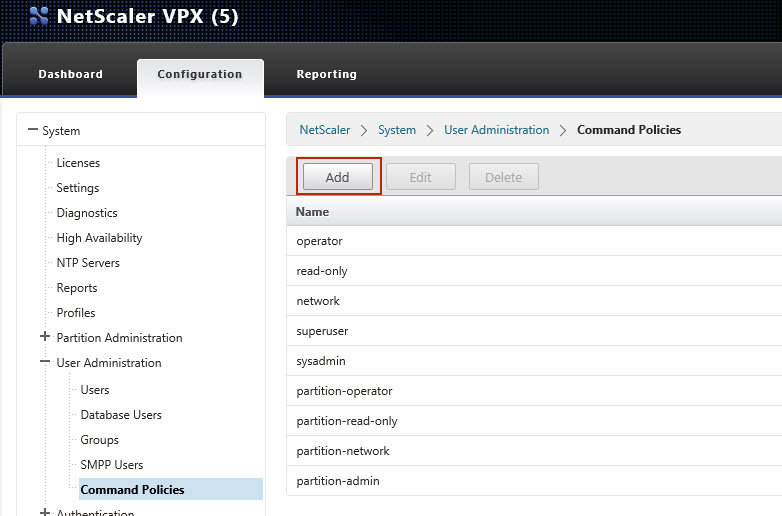 |
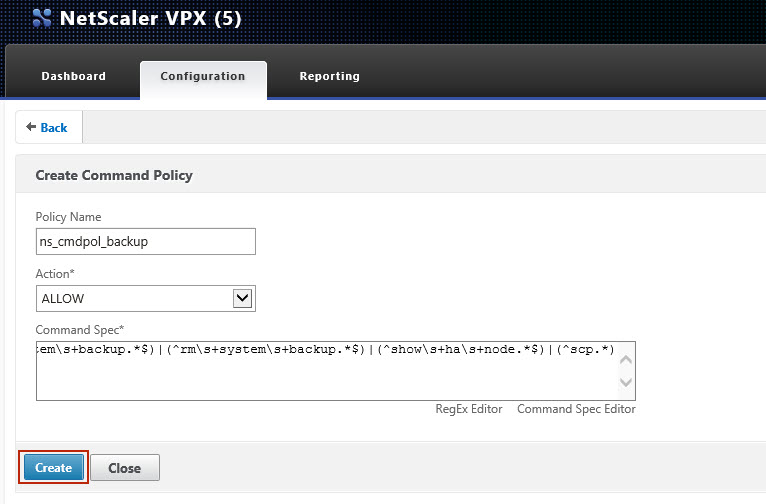
Command Policy Regex: |
Create a backup user on your Citrix Netscaler appliance, with following settings.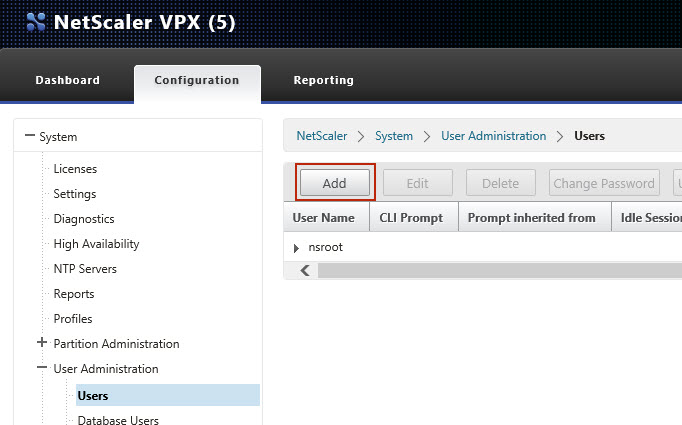 |
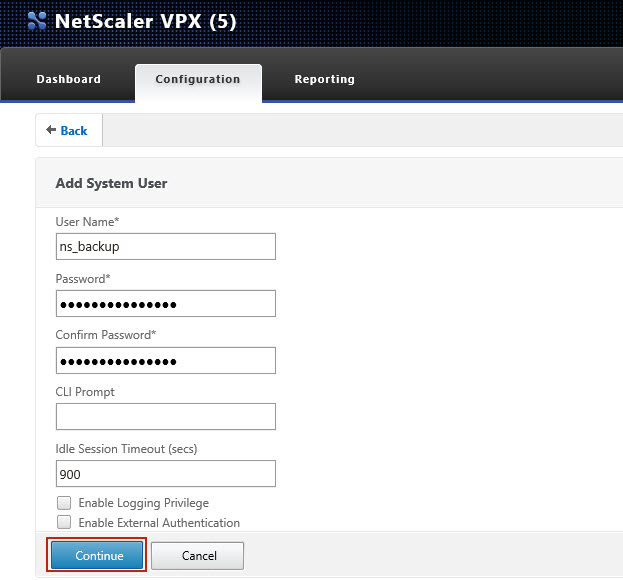 |
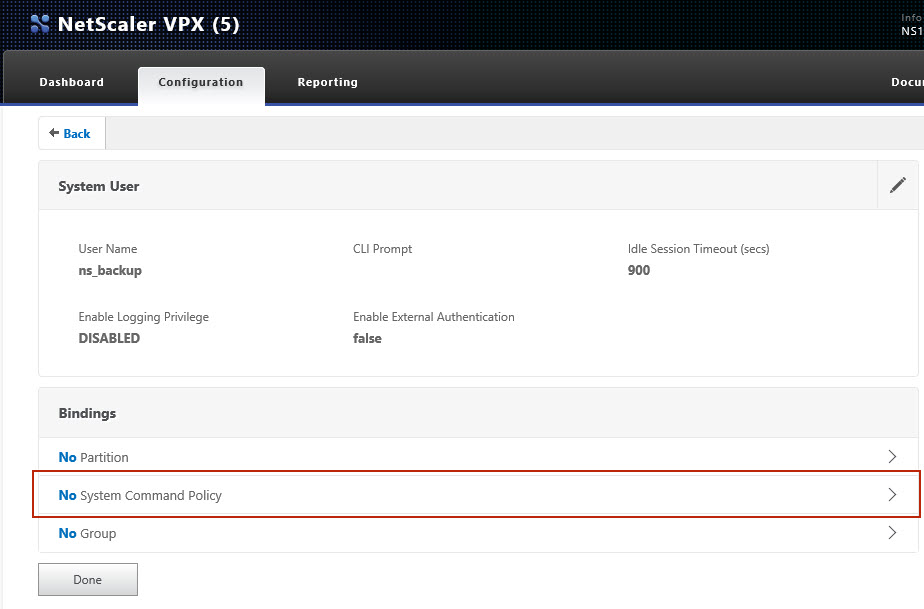 |
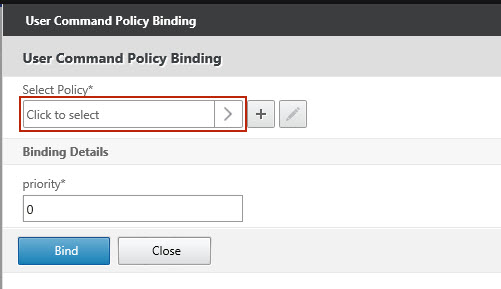 |
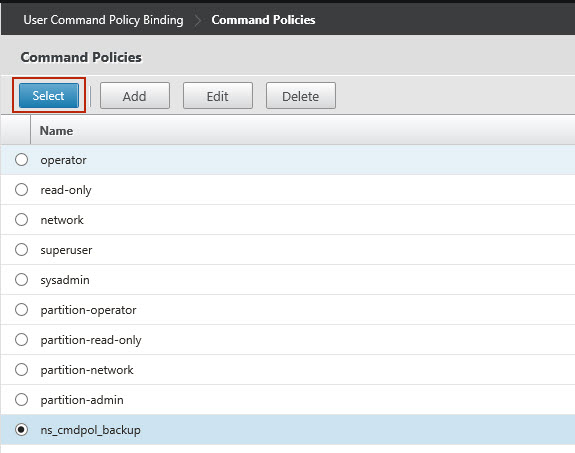 |
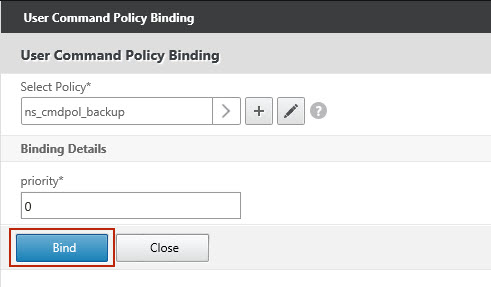 |
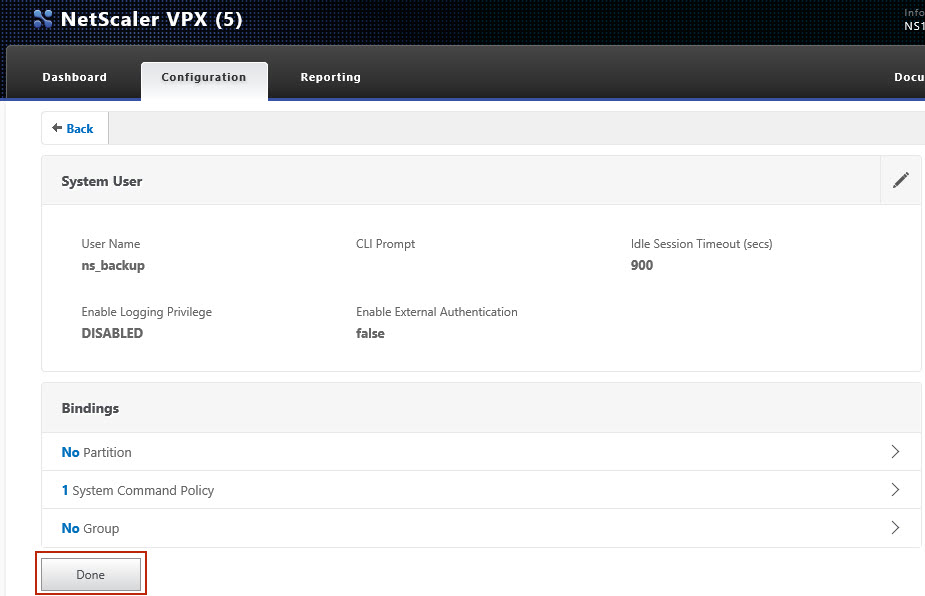 |
2 Open firewall ports between the server that run the PowerShell script and your Citrix Netscaler appliance
 |
| Open on your firewall between the script server and the Citrix Netscaler the TCP Port 22 (SSH). |
3 Save the files to your script server
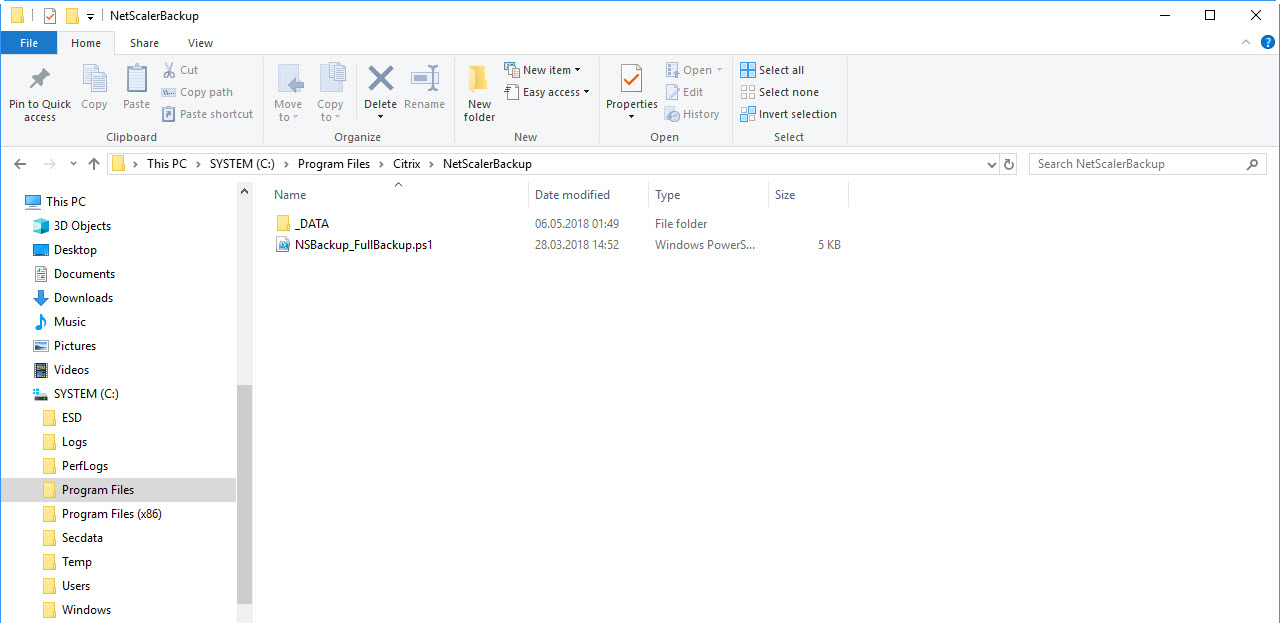
Backup root folder “C:\Program Files\Citrix\NetScalerBackup”. Save the powershell script in this folder, or to the path you like. |
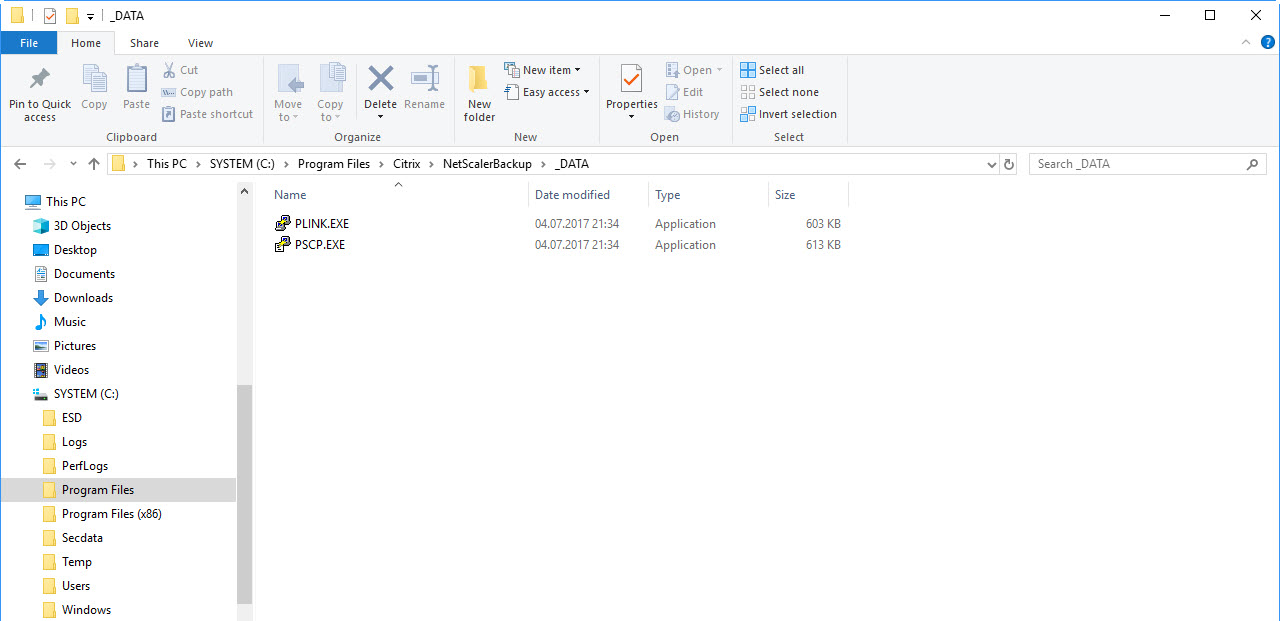
Backup program path “C:\Program Files\Citrix\NetScalerBackup\_DATA” Save the PLINK.exe ans PSCP.exe from the Putty source in this folder. |
4 Run the PowerShell script through a scheduled task
| To run the PowerShell script with a scheduled task, create an action with following command line parameters:
powershell.exe -file “C:\Program files\Citrix\NetScalerBackup\NSBackup_FullBackup.ps1” -appliancename nsvpx01.wdho.nt -backupuser ns_backup
|
| The PowerShell script copy the compressed Full Backup to the destination folder.
|
The PowerShell script
The script create a full backup of your Citrix Netscaler appliance, compress the backup data and copy the compressed file to a CIFS share, or file location you specified in the PowerShell script.After the backup was created and copied, the PowerShell script delete the backup on the Citrix Netscaler appliance. When you have an HA pair of Citrix Netscaler, the PowerShell script also delete the backup on the HA secondary member (The HA sync service in the primary node, copy the backup to the secondary node).
Lines: 103
1 2 3 4 5 6 7 8 9 10 11 12 13 14 15 16 17 18 19 20 21 22 23 24 25 26 27 28 29 30 31 32 33 34 35 36 37 38 39 40 41 42 43 44 45 46 47 48 49 50 51 52 53 54 55 56 57 58 59 60 61 62 63 64 65 66 67 68 69 70 71 72 73 74 75 76 77 78 79 80 81 82 83 84 85 86 87 88 89 90 91 92 93 94 95 96 97 98 99 100 101 102 103 | #################################################################################### # Title: FullBackup from Citrix NetScaler Appliance # Description: Create FullBackup from Citrix NetScaler Appliance and copy to CIFS # Backup Share # Version: 2.1/roe # Date/Time: 28.03.2018 / 08:03 # Developer: Beat Röthlisberger #################################################################################### #---------------------------------------------- # Collect parameters from start command line #---------------------------------------------- Param( [Parameter(Mandatory=$True,Position=1)] [string]$appliancename, [Parameter(Mandatory=$True)] [string]$backupuser, [switch]$force = $false ) #---------------------------------------------- # Collect date and time #---------------------------------------------- $actualdatetime = Get-Date -UFormat "%Y%m%d_%H%M" #********************************************** # Set variables #********************************************** $backuproot = "C:\Program Files\Citrix\NetScalerBackup" $backupfolder ="\\nas001.wdho.nt\backup$\Netscaler\$appliancename" $backupname = "Full_Backup_" + $appliancename + "_" + $actualdatetime #********************************************** #---------------------------------------------- # Script variables #---------------------------------------------- $bakupprgpath = "$backuproot\_DATA" $pscppath = "$bakupprgpath\pscp.exe" $plinkpath = "$bakupprgpath\plink.exe" $appliancepath = $appliancename + ':/var/ns_sys_backup' $baseDATA = "$bakupprgpath\baseDATA.txt" $readbaseDATA = [IO.File]::ReadAllText($baseDATA) $decodeDATA = [System.Text.Encoding]::Unicode.GetString([System.Convert]::FromBase64String($ReadBaseDATA)) $zippath = "C:\Program Files\7-Zip\7z.exe" $backupnametgz = $backupname + '.tgz' $backupnamezip = "$backupname.zip" #---------------------------------------------- # Run backup on NetScaler appliance #---------------------------------------------- &$plinkpath -l $backupuser -pw $decodeDATA -ssh $appliancename create system backup $backupname -level full -comment FullBackup_Script #---------------------------------------------- # Copy backup file from NetScaler appliance #---------------------------------------------- &$pscppath -r -scp -l $backupuser -pw $decodeDATA $appliancepath $backuproot\$backupname #---------------------------------------------- # Compress backup and copy to backup cifs share #---------------------------------------------- &$zippath a "$backupfolder\$backupnamezip" "$backuproot\$backupname" Remove-Item "$backuproot\$backupname" -recurse #---------------------------------------------- # Delete backup on netscaler appliance #---------------------------------------------- &$plinkpath -l $backupuser -pw $decodeDATA -ssh $appliancename rm system backup $backupnametgz #---------------------------------------------- # Find secondary HA NetScaler appliance and # delete synced backup on secondary HA node #---------------------------------------------- $nshaidsec = &$plinkpath -l $backupuser -pw $decodeDATA -ssh $appliancename "show HA node | grep -E 'ID:' -i | grep -v '0'" $separator = "Done","2)","Node ID:" $option = [System.StringSplitOptions]::RemoveEmptyEntries $nshaidsec2,$nshaidsec1,$nshaidsec = $nshaidsec.Split($separator, $option) $nshaidsec = $nshaidsec.Trim() #Write-Host "Secondary Node ID:" $nshaidsec $nshastatesec = &$plinkpath -l $backupuser -pw $decodeDATA -ssh $appliancename "show HA node $nshaidsec | grep -E 'Master State:' -i" $separator = "Done","2)","Master State:" $option = [System.StringSplitOptions]::RemoveEmptyEntries $nshastatesec2,$nshastatesec1,$nshastatesec = $nshastatesec.Split($separator, $option) $nshastatesec = $nshastatesec.Trim() #Write-Host "Secondary HA State:" $nshastatesec $nsipsec = &$plinkpath -l $backupuser -pw $decodeDATA -ssh $appliancename "show HA node $nshaidsec | grep -E 'IP:' -i" $separator = "Done","2)","IP:" $option = [System.StringSplitOptions]::RemoveEmptyEntries $nsipsec2,$nsipsec1,$nsipsec = $nsipsec.Split($separator, $option) $nsipsec = $nsipsec.Trim() #Write-Host "Secondary IP:" $nsipsec $appliancenamesec = [System.Net.Dns]::GetHostByAddress($nsipsec).Hostname #Write-Host "Secondary Hostname:" $appliancenamesec If ($nshastatesec -like 'Secondary'){ #Write-Host "Delete Backup on secondary node..." &$plinkpath -l $backupuser -pw $decodeDATA -ssh $appliancenamesec rm system backup $backupnametgz } #---------------------------------------------- # End #---------------------------------------------- |